$ printenv | grep LANGprintenv コマンドは、指定された環境変数を表示するコマンド。grepコマンドと併せて使うことで、必要な環境変数を選ぶことができる。
2008年9月2日火曜日
Linuxで使われているエンコードを調べるコマンド
2008年7月25日金曜日
dhclient プロセス
ps auxw | grep dhclient
などでプロセスを探し、killする。
dhclientはdhclient.confによって動いている。
参照サイト
http://www.linux.or.jp/JM/html/dhcp/man5/dhclient.conf.5.html
2008年7月23日水曜日
bindのバージョンを公開しないようにする設定
named.confに以下の文を記述してkill -HUPなどをすれば、bindのバージョンが表示されなくなる。
named.conf
options {
version "" ;
};
digコマンドの結果
dig @***.***.***.*** chaos txt version.bind; <<>> DiG 9.2.1 <<>> @***.***.***.*** chaos txt version.bind
;; global options: printcmd
;; Got answer:
;; ->>HEADER<<- opcode: QUERY, status: NOERROR, id: 9537 ;; flags: qr aa rd; QUERY: 1, ANSWER: 1, AUTHORITY: 0, ADDITIONAL: 0
;; QUESTION SECTION:
;version.bind. CH TXT
;; ANSWER SECTION:
version.bind. 0 CH TXT ""
;; Query time: 3 msec
;; SERVER: ***.***.***.***#**(***.***.***.***)
;; WHEN: Wed Jul 23 01:30:53 2008
;; MSG SIZE rcvd: 43
参考サイト
備忘録http://blogs.dion.ne.jp/amino/archives/5117000.html
bindのバージョンを調べるコマンド
dig @***.***.***.*** chaos txt version.bind; <<>> DiG 9.2.1 <<>> @***.***.***.*** chaos txt version.bind
;; global options: printcmd
;; Got answer:
;; ->>HEADER<<- opcode: QUERY, status: NOERROR, id: 9537 ;; flags: qr aa rd; QUERY: 1, ANSWER: 1, AUTHORITY: 0, ADDITIONAL: 0
;; QUESTION SECTION:
;version.bind. CH TXT
;; ANSWER SECTION:
version.bind. 0 CH TXT "9.2.1"
;; Query time: 3 msec
;; SERVER: ***.***.***.***#**(***.***.***.***)
;; WHEN: Wed Jul 23 01:30:53 2008
;; MSG SIZE rcvd: 43
参考サイト
2008年7月22日火曜日
BIGMAIL by GRETECH JAPAN
ガジェットを追加し、送信先アドレス、自分のアドレス、名前などを記入して送信するだけで添付ファイルを送信できます。受信者側にURLが送信され、そこからダウンロードする仕組みです。
ファイルは最大4ファイル、保存期間は3日間で、無料です。

こちらから追加できます。
http://www.google.com/ig/adde?moduleurl=www.bigmail.jp/gadget/bigmail_gadget.xml
参照サイト
100MBのファイルをメール送信できるiGoogle ガジェット「BIGMAIL by GRETECH JAPAN」
WEBの神?Google情報局
2008年5月3日土曜日
最適なリポジトリミラーサーバーを選択する方法
システム→システム管理→Synaptic パッケージ・マネージャー
を起動して、設定→リポジトリへ行く。その後、ダウンロード元のセレクトボックスからその他..を選択し、「最適なサーバーを探す」ボタンを押せばミラーサーバーを選択してくれる。最後に再読込を行って終了。

参照サイト
Life is a Gamble
http://gtd.studiomohawk.com/
なかなか速度が出なかったので助かりました。
2008年5月2日金曜日
DHCPサーバーに関するリンク
http://www.atmarkit.co.jp/fnetwork/netcom/netcom06/netcom01.html
クライアントがDHCPサーバーを探してIPアドレスを得るまでの様子や、リース期間のことなどが詳しく書かれていてとても分かりやすい。
dhclient.conf
http://www.linux.or.jp/JM/html/dhcp/man5/dhclient.conf.5.html
dhclient.confの内容を解説しているページ。
dhcpd.conf
http://www.linux.or.jp/JM/html/dhcp2/man5/dhcpd.conf.5.html
dhcpd.confの内容を解説しているページ。
2008年4月21日月曜日
IPアドレスを固定する
この操作の後
http://amzn1.blogspot.com/2008/04/dhcpip.html
/etc/resolv.confにしたの内容を追記
nameserver ***.***.***.*** (DNSサーバーのIPアドレス)
その後、ネットワークを再起動する。
sudo /etc/init.d/networking restart
2008年4月19日土曜日
DHCPを参照せずにIPアドレスを固定する
sudo vi /etc/networ/interfaces始めの設定は下のようになっている。
これを編集して、auto eth0
iface eth0 inet dhcp
とする。ポイントはiface eth0 inetをきちんとstaticで宣言しておくこと。auto eth0
iface eth0 inet static
address 192.168.1.123(自分のアドレス)
netmask 255.255.255.0
network 192.168.1.0
broadcast 192.168.1.255
gateway 192.168.1.1(デフォルトゲートウェイ)
最後にネットワークを再起動する。
sudo /etc/init.d/networking restart
ifconfigコマンドなどで確認すると良い。
2008年4月6日日曜日
split
コマンド split
オプション
-n 分割する行数nを指定する
-b n 分割するバイトサイズnを指定する。kを付けるとnキロバイト、mを付けるとnメガバイト、bを付けるとn×512キロバイトずつ分割する。
使用例
ファイルfileをfile_splitという名前で10メガバイトずつ分割する。
$ split -b 10m file file_split
$ ls
file_splitaa file_splitab file_splitac file_splitae
spiltコマンドは第1引数で指定したファイルを分割し、分割後のファイルに「第2引数で指定したファイル名+aa〜zz」というファイル名をつける。
2008年4月1日火曜日
Ubuntu7.04 からUbuntu7.10へアップグレード
アップグレードはGUIで、システム>システム管理>アップデートマネージャーから行いました。
エラー1
エラーメッセージ
E: dpkg was interrupted, you must manually run 'dpkg --configure -a' to correct the problem.解決法
コマンド
dpkg --configure -aと打つと、インストールが始まりました。
エラー2
tetex-binの依存性が壊れ、texliveとその依存パッケージがインストールされない。
apt-get -f -install
コマンドでも修復されない。また、GUIでアップデート・マネージャーが使えない。
解決法
システム>システム管理>synaptic パッケージ・マネージャー
で、カスタムフィルターを使って破損したパッケージを探す。ここではtetex-binが破損していました。そこで、パッケージを選択し、
編集>破損パッケージの修復
で修復します。適用のボタンを押すと、いくつかのパッケージがインストールされる。
その後、アップデート・マネージャーでパッケージのインストールを行い、再起動したところ、Ubuntu7.10にアップグレードされました。データも壊れていないようです。
2008年3月29日土曜日
コマンド mail
オプション
-v 送受信の詳細表示
-c アドレス 指定したアドレスをCCに設定
-b アドレス 指定したアドレスをBCCに設定
-s 件名 メールの件名(subject)を指定
アドレス 送信先(TO)のアドレスを指定
使用例 catコマンドでfile.txt1の内容をメールに出力し、ama@mail.com宛てに送信する。件名はfile。txtとした。
cat file.txt | mail -s file.txt ama@mail.com
2008年3月28日金曜日
2D Driving Simulator on Google Maps

Google Mapsを使って2Dのドライビングゲームができる。日本語版もあります。
車種は4種類から選択できて、トレーラーもあります。
地図も東京駅や鈴鹿サーキットなど選択できます。日本が多いのが少し気になる。
こちらからどうぞ。
http://geoquake.jp/en/webgame/DrivingSimulatorGM/
参考サイト
http://googlemapsmania.blogspot.com/2008/03/google-maps-driving-games.html
2008年3月26日水曜日
scp
コマンド書式
scp ユーザー名@ホスト:ファイル名[...] ユーザー名@ホスト:ファイル名
実行例
ローカルホストからリモートホストへ同じファイルをコピーするとき
$ scp file.txt ama@machine1:.
リモートホストからローカルホストへ異なるファイル名でコピー
$ scp ama@machine1:/etc/file.txt file_ama.txt
2008年3月24日月曜日
Google翻訳でproxyサーバーのイメージをつかむ
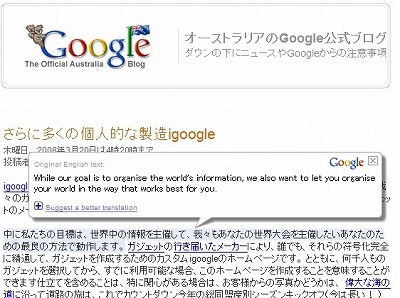
Google翻訳を利用することによってproxyサーバーのイメージがつかみやすくなるかもと言う記事の紹介です。始めにこちらをお読みください。
Google Mania
URLをいじるだけでgoogle翻訳&翻訳プロキシーを利用する裏技
この記事に従って、このBlogを翻訳してみました。(ところどころおかしな日本語がある。)
http://translate.google.com/translate?hl=ja&langpair=en%7Cja&u=
http://amzn1.blogspot.com/
前に書いてあるURLのサーバーがproxyサーバー、後に書いてあるURLがWebサーバーだと考えます。上のリンクをクリックすると、見ているURLはGoogle翻訳なのに、表示されている内容はこのBlogであることが分かります。これはWebサーバー→proxyサーバー→PCというproxyサーバーを介した流れに置き換えて考えることができます。
参考サイト
http://eazyfox.homelinux.org/Security/Security12.html
2008年3月23日日曜日
squid-2.6 STABLE18
ダウンロードページ
http://www1.uk.squid-cache.org/Versions/
squid2.6ではCOSSが使えるようになったらしい。(よくわからないのでので、こちらを参照してください。)
COSSとは
ダウンロード、コンパイルなどは2.5と同様に行えます。
squid2.5の設定、構築についてはこちらを参照してください。
http://amzn1.blogspot.com/search/label/Squid
squid.confは下のように設定しました。
[/usr/local/squid/etc/squid.conf]http_port squidを動かすポート番号を設定します。ポート番号は8080番としました。その後にウェブサーバーのIPアドレスを書きます。
http_port 8080 defaultsite=***.***.***.***
cache_peer ***.***.***.*** parent 80 0 no-query originserver name=Webサーバーの名前
access_log /usr/local/squid/var/logs/access.log squid
emulate_httpd_log on
# And finally deny all other access to this proxy
http_access allow all
icp_access deny all
cache_effective_user squid
cache_effective_group squid
visible_hostname ***.***.***
cache_peer では再びwebサーバーのIPアドレスを書きます。
access_log ログを出力させるファイルへのパスを書きます。最後にその所有者を書きます。
http_access 一番最後に# And finally deny all other access to this proxyとうコメントがあるので、その下にallow all を書き加えます。
cache_effective_user, group 新しくsquidというuid,gidを追加しておきます。追加した後は
#usermod -d /usr/local/squid -s /bin/false squidとして、squidユーザーとしてログインできなくしておく。
visible_host_name WebサーバーのIPアドレスを書く。必要に応じてポート番号も書く。
#/usr/local/squid/sbin/squid -k parseで、squid.confの設定内容が正しいか確かめる。何も返ってこなければ起動する。
squid/var/以下にログファイルがまとめてあるか、所有権がsquidとなっているか確認する。
起動コマンドは
#/usr/local/squid/sbin/squid -NCd1 &または
#/usr/local/squid/bin/RunCache &で起動する。
localhost:8080などで、表示速度を確かめてみてください。
参照サイト
http://www.barasu.org/wiki/index.php?Solaris%2Fsquid%2Finstall
http://www.inter-office.co.jp/contents/103
2008年3月16日日曜日
2008年3月10日月曜日
サービスコンソール
起動方法
マイコンピュータ]を右クリックし、[管理]を開き、左ペインから[コンピュータの管理 (ローカル)]→[サービスとアプリケーション]→[サービス]を開く
サービスを選択し、操作する。
参考サイト
http://hehao1.seesaa.net/article/18371733.html
2008年2月23日土曜日
squid 設定
Zopeの管理画面には、http://localhost/manageで入れる。
管理画面を開き、RootFolderに移動する。右上のリストアイテムを選択する場所でVirtual Host Monsterを選択し、Addボタンを押す。Idは適当で良い。
squid.confを書く。ファイルは長大ですが、各部分はほとんどなく、大部分がコメント。
設定例はこちら。http://amzn1.blogspot.com/2008/02/squid_22.html
squid.confの訳はこちらから。http://squid.robata.org/squid2.0-conf.html
pyredirの設定
/use/local/squid/etc/pyredir.confploneのサイトはポート8080で、squidはポート8081で動いています。
^http://example.jp[/]?(.*)$ =http://localhost:8080/VirtualHostBase/http/example.jp:8081/VirtualHost
Root/\1
squid.confを設定後、
# /usr/local/squid/sbin/squid -k parseを実行します。
squid.conf の記述が正しければ何も表示されませんが、誤りがあればエラーメッセージが表示されます。
次にキャッシュエリアを確保します。
# mkdir -p /usr/local/squid/var/cache ← cache_dir で指定したディレクトリキャッシュエリアの所有者がsquid:squidになるようにしておきます。
# chown -R squid:squid /usr/local/squid/var
# /usr/local/squid/sbin/squid -z
Squidを起動します。起動コマンドは
# /usr/local/squid/sbin/RunCache & またはです。参照→http://amzn1.blogspot.com/2008/02/squid.html
# /usr/local/squid/bin/squid -NCd1
参考サイト
SquidとZopeの連携 http://www005.upp.so-net.ne.jp/nakagami/Memo/Squid.html
squid インストール
wgetコマンドでsquid-2.5.STABLE14.tar.gzをダウンロード。
ダウンロードサイトはこちら→http://www1.uk.squid-cache.org/Versions/v2/2.5/
wget http://www1.uk.squid-cache.org/Versions/v2/2.5/squid-2.5.STABLE14
.tar.gz
# tar zxvf squid-2.5.STABLE14.tar.gz
# cd squid-2.5.STABLE5
# ./configure
# make
# make install
続けてリダイレクタをダウンロード、インストールします。本家にはないので、こちらからダウンロードする。
wget http://www.its.rigaku.kyoto-u.ac.jp/global/index.php?plugin=attach&refer
=Zope%2FZope%A4%CEhttps%C2%D0%B1%FE&openfile=pyredir-0.2
9.tar.bz2
# bzip2 -d pyredir-0.27.tar.bz2
# tar xvf pyredir-0.27.tar
# cp pyredir-0.27/pyredir /usr/local/squid/
squid http://www.squid-cache.org/
squid日本語版 http://www.j-one.ne.jp/squid-cache/
参考サイト
SquidとZopeの連携 http://www005.upp.so-net.ne.jp/nakagami/Memo/Squid.html
Zopeのhttps対応 http://www.its.rigaku.kyoto-u.ac.jp/global/index.php?Zope%2FZope%
A4%CEhttps%C2%D0%B1%FE
2008年2月22日金曜日
squid.conf
squid.conf
visible_hostname ***.***.***.*** (URL)
httpd_accel_host localhost
httpd_accel_port 8080 (ポート8080のページのキャッシュサーバーとして働かせる。)
httpd_accel_single_host on
httpd_accel_uses_host_header on
coredump_dir /usr/local/squid/var/cache
cache_access_log /usr/local/squid/var/logs/access.log
cache_log /usr/local/squid/var/logs/cache.log
cache_store_log /usr/local/squid/var/logs/store.log
logfile_rotate 10
2008年2月10日日曜日
Better Gmail
・Gmailの下にGoogleReaderを表示できる。
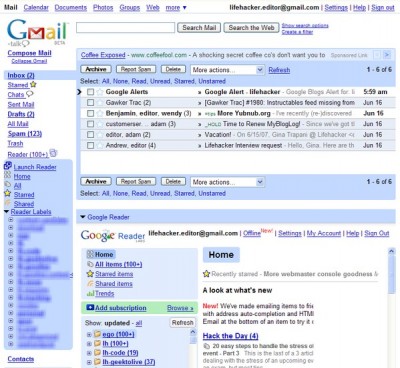
・大きなキーボードショートカットキー「h」が表示できる
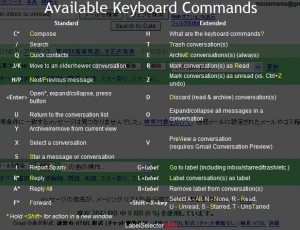
・常にhttps接続でセキュリティーが高まる。
・スキンが変えられる。これはMac風です。
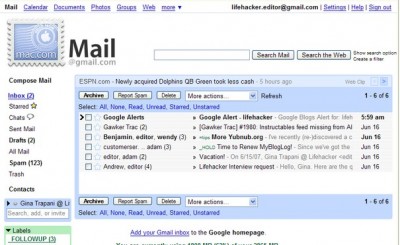
他にも30種類以上の機能拡張ができるようです。
ダウンロードはここから。
https://addons.mozilla.org/ja/firefox/addon/4866
2008年2月10日の時点で、最新版はバージョン1.1.2-2007年11月29日です。
参考サイト
http://google-mania.net/archives/312
画像もここのものを使用しています。
2008年2月9日土曜日
squidの起動コマンド
# /usr/local/squid/sbin/RunCache &
直接 squid を起動せずに RunCache を起動する理由は、なんらかの原因で squid が死んでしまっても、 RunCache がそれをチェックして再び起動し直してくれるから
ログ情報を標準エラー出力にも出力する
# /usr/local/squid/bin/squid -NCd1
Squidが正しく動作できるよう準備が整っていると以下のようなログ情報が出力されるはず。
2001/10/11 18:55:26| Starting Squid Cache version 2.4.STABLE2 for i686-pc-linux-gnu...
2001/10/11 18:55:26| Process ID 5346
2001/10/11 18:55:26| With 1024 file descriptors available
2001/10/11 18:55:26| Performing DNS Tests...
2001/10/11 18:55:26| Successful DNS name lookup tests...
2001/10/11 18:55:26| DNS Socket created on FD 4
2001/10/11 18:55:26| Adding nameserver 192.168.1.1 from /etc/resolv.conf
2001/10/11 18:55:26| Unlinkd pipe opened on FD 9
2001/10/11 18:55:26| Swap maxSize 102400 KB, estimated 7876 objects
2001/10/11 18:55:26| Target number of buckets: 393
2001/10/11 18:55:26| Using 8192 Store buckets
2001/10/11 18:55:26| Max Mem size: 8192 KB
2001/10/11 18:55:26| Max Swap size: 102400 KB
2001/10/11 18:55:26| Rebuilding storage in /usr/local/squid/cache (DIRTY)
2001/10/11 18:55:26| Using Least Load store dir selection
2001/10/11 18:55:26| Set Current Directory to /usr/local/squid/cache
2001/10/11 18:55:26| Loaded Icons.
2001/10/11 18:55:26| Accepting HTTP connections at 0.0.0.0, port 3128, FD 10.
2001/10/11 18:55:26| Accepting ICP messages at 0.0.0.0, port 3130, FD 11.
2001/10/11 18:55:26| WCCP Disabled.
2001/10/11 18:55:26| Ready to serve requests.
2001/10/11 18:55:26| Done scanning /usr/local/squid/cache swaplog (0 entries)
2001/10/11 18:55:26| Finished rebuilding storage from disk.
2001/10/11 18:55:26| 0 Entries scanned
2001/10/11 18:55:26| 0 Invalid entries.
2001/10/11 18:55:26| 0 With invalid flags.
2001/10/11 18:55:26| 0 Objects loaded.
2001/10/11 18:55:26| 0 Objects expired.
2001/10/11 18:55:26| 0 Objects cancelled.
2001/10/11 18:55:26| 0 Duplicate URLs purged.
2001/10/11 18:55:26| 0 Swapfile clashes avoided.
2001/10/11 18:55:26| Took 0.5 seconds ( 0.0 objects/sec).
2001/10/11 18:55:26| Beginning Validation Procedure
2001/10/11 18:55:26| Completed Validation Procedure
2001/10/11 18:55:26| Validated 0 Entries
2001/10/11 18:55:26| store_swap_size = 84k
2001/10/11 18:55:27| storeLateRelease: released 0 objects
Ready to serve requestsというメッセージが出ていればひとまずOK。キャッシュ用のディレクトリやログファイルのための準備ができているというということになります。
参考
http://nos-takamatsu.ddo.jp/linux/redhat/squid1.html
http://arika.org/doc/sd.200112
Ubuntu Users Japan
http://ubuntu-users.info/
Ubuntuに関するニュースやブログの更新情報や質問が主な内容みたいです。
メンバー登録すると更に色々な情報が見られるらしいです。
FAQの中にあるRAQ(Rarely asked questions)=滅多にない質問のコーナー がくだらなくて面白い。
RAQへはここから。
http://ubuntu-users.info/modules/smartfaq/category.php?categoryid=9
DNSサーバーのlogging
logging {
channel "log_default" {
file "/var/log/named.log" versions 7 size 10m;
severity info;
print-time yes;
print-category yes;
};
channel "log_security" {
file "/var/log/security.log" versions 3 size 10m;
severity info;
print-time yes;
print-category yes;
};
category default { "log_default"; };
category security { "log_security"; };
category client { "log_security"; }
ログのチャンネルやサイズは好みで。
参考サイト
http://www.atmarkit.co.jp/flinux/rensai/bind909/bind909a.html
http://www.atmarkit.co.jp/flinux/rensai/bind910/bind910a.html
DNSサーバーをchroot環境で運用
# mv /var/named /var/named_old
# mkdir /var/named
/var/named以下にchroot環境を作成する。
# cd /var/named
# mkdir -p dev etc/named var/run/named var/log
必要なファイルをコピーする。
# cd /var/named/etc/
# cp /etc/named.conf .
# cp /etc/localtime .
# mv /etc/named.conf /etc/named.conf.old
ゾーンファイルもコピー。
# cd /var/named/var/named/
# cp /var/named_old/*.* /var/named/var/named/.
treeコマンドでこうなる。
/var/named# tree
.
|-- dev
| |-- null
| `-- random
|-- etc
| |-- localtime
| |-- named
| | |-- localhost.rev.bak
| | |-- localhost.zone.bak
| | `-- named.root
| `-- named.conf
`-- var
|-- log
| |-- named.log
| `-- security.log
`-- run
`-- named
/var/namedへのアクセスを制限するために、権限をnamedにする。
# cd /var/
# chown -R named.named named
# chmod 700 /var/named
dev/にデバイスアイルを作成。デバイスファイルはゴミ箱のようなもの。
# cd /var/named/dev/
# mknod null c 1 3
# mknod random c 1 8
# chmod 666 *
named.confは基本的に変更しない。pidファイルの位置だけ記入する。
pidファイルはDNSサーバが起動しているときだけ/var/named/var/run/namedに生成される。
pid-file "/var/run/named/named.pid"
起動コマンド
#/usr/local/sbin/named -u named -t /var/named
-uオプションでユーザーを指定。-tオプションでホームディレクトリを指定。
-tオプションが利いているため、named.confのpidファイルの位置は
/var/named/var/run/named/named.pid
と解釈される。
参考サイト
http://www.atmarkit.co.jp/flinux/rensai/bind909/bind909a.html
Ploneのポータルタブの追加
一番下にあるadd an actionで項目を記入してAddボタンを押す。
* Name アクションの名前(表示される文字列)を指定します。日本語の指定も可能。
* Id アクションのIdを指定します。英数字のみが使用できます。
* Action アクションとして何が実行されるかを指定します。string:$portal_url/****など。
* Condition このアクションを実行可能とする条件がある場合は記述します。
* Permission アクションを実行できる権限を設定します。誰でも実行可能なので View を指定します。
* Category アクションが属するカテゴリを指定します。このカテゴリによって表示される場所が変わります。タイトル下のタブの場合は portal_tabs というカテゴリを指定します。
* Visible? アクションを表示するかどうかをチェックします。
Addボタンを押せば新しいポータルタブが追加されます。
[問題点]
webページの言語によってタブの言語が変換されない。
参考サイト
http://takanory.net/plone/custom/portaltabs
回路図エディタ
http://www.suigyodo.com/online/schsoft.htm
まずは上のサイトのBSch3Vパッケージ 061229版 (bs3vp061229.lzh 2,918,259bytes)のダウンロードからパッケージをダウンロード。Lhazなどで解凍。
次にその下の表から、部品ライブラリエディタ LCoV をダウンロード。ダウンロードはファイル名のところかここから。LCoVもLhazで解凍する。
後はマニュアルに従って回路や論理記号素子を書いていく。
LCoVで素子を書き、フォルダに保存して、回路はBSch3Vで書くと言う流れみたい。
Ploneのヘッタ画像を変更
header.gifなど、今登録されている画像ファイルをクリック。
一番下にあるFile Dataで、参照から画像をアップロードする。
Save changeボタンで変更完了
実際のwebページで確認する。読み込みが遅いので何度か更新するとヘッダが変更されている。
DNSサーバ構築 その3
#chown named:named /etc/named.conf
#chmod 700 /etc/named.conf
#chown named:named /var/named
chmodコマンドは、ファイルやディレクトリの保護モードの設定、読み出しや書き込み、実行などの設定。上では8進数で設定した。
named.confに書いてあるファイルの作成
sudo mkdir /etc/named
localhost.zone.bakとlocalhost.rev.bakをプライマリーサーバーからコピーしてくる。
権限をnamedに書き換える。
#chown named:named /etc/named/localhost.zone.bak
#chown named:named /etc/named/localhost.rev.bak
named.rootを作成する。
/etc/named で、
wget ftp://ftp.internic.net/domain/named.root
ここからファイルをダウンロード。
/etc/namedはこんな感じ。
ls -l /etc/named
total 12
-rwx------ 1 named named 197 2007-08-25 21:28 localhost.rev.bak
-rwx------ 1 named named 177 2007-08-25 21:28 localhost.zone.bak
-rwx------ 1 named named 2517 2007-08-30 02:17 named.root
起動コマンド
多くのサイトや本では下のように書いてある。
#/usr/local/sbin/named -u named
しかしこれでは起動せず、単に
# named
で起動した。
DNSサーバが動いているか確認するコマンド
dig @***.***.***.***(IPアドレス) www.example.net
bindを停止するコマンド
ps aux | grep named
でプロセス番号を調べ、killコマンドで停止。
参考サイト
http://www.fc-lab.com/network/server/dns/bind.html
http://www.bsddiary.net/doc/bind9.html
DNSサーバ構築 その2
sudo useradd -d /var/named -s /bin/false named
sudo groupadd named
mkdir /var/named
/etc にnamed.confを作成。
プライマリーDNSのnamed.confをコピー。今回はセカンダリーDNSサーバを構築するので、下のように修正する。分かりにくいので書き方は検討しておきます。
sudo vi /etc/named.conf
1 acl mynetwork {
2 ***.***.***.***/25;
3 127.0.0.1/8;
4 };
5 options {
6 # autho-nxdomain yes;
7 version "";
8 directory "/etc/named/";
9 allow-query { ***.***.***.***/24; localhost; };
10 allow-recursion { ***.***.***.***/24; localhost; };
11 allow-transfer { mynetwork; };
12 };
13 zone "." {
14 type hint;
15 file "named.root";
16 };
17 zone "localhost" {
18 type slave;
19 masters {
20 ***.***.***.***;
21 };
22 file "localhost.zone.bak";
23 };
24 zone "0.0.127.in-addr.arpa" {
25 type slave;
26 masters {
27 ***.***.***.***;
28 };
29 file "localhost.rev.bak";
30 };
18、25行目にslaveと宣言し、mastersとして、プライマリーサーバのIPアドレスを記述する。
named.confの文法が正しいかどうか確認するコマンド
sudo /usr/local/sbin/named-checkconf
参考サイト
http://www.atmarkit.co.jp/flinux/rensai/bind03/bind03.html
http://www.multiburst.net/project-multiburst/archives/2006/02/21/2313.php
DNSサーバ構築 その1
bindのホームページ
http://www.isc.org/index.pl?/sw/bind/
/home/hrd (自分のディレクトリ)で作業。
bind-9.4.1.tar.gzをダウンロード bind-9.4.1
wget http://ftp.isc.org/isc/bind9/9.4.1/bind-9.4.1.tar.gz
その後展開。
tar zxvf bind-9.4.1.tar.gz
cd bind-9.4.1]./configure
make
sudo make install
注意点
make install はsudoで行う。
./configure make についてはこのサイトで。
http://www.itmedia.co.jp/help/tips/linux/l0302.html
参考サイト
http://www.atmarkit.co.jp/flinux/rensai/bind01/bind01.html
http://cyberam.dip.jp/linux_server/dns/bind_main.html
http://www.bsddiary.net/doc/bind9.html
C言語の実行環境 Ubuntu7.04
コマンド
gcc -o test test.c
test.cをコンパイルして、実行形式ファイルのtestを作る。-o を省略すると、a.out という名前のファイルができる。
初め、このコマンドでコンパイルするとエラーメッセージ
error: stdio.h: No such file or directory
が出てくる。
libc6-devパッケージをインストールするとコンパイルできるようになった。
linux-libc-devも一緒にインストールされた。
参考サイト
http://sitebites.homeip.net/annex/UbuntuTips/#id7
http://forum.ubuntulinux.jp/viewtopic.php?id=51
Rootkit Hunter
Rootkit Hunter を使うことで、不正に設置されたツールの検出や、オリジナルのフィル改竄(例えば ps や ls でプロセスやファイルを隠したりすることも)を検出することが出来ます。
不正侵入されたことを調べることができるコマンド。オプションにcをつければすべてのチェックが行われる。引数なしだと説明が表示される。
#rkhunter -c
参考サイト
http://pocketstudio.jp/linux/?Rootkit%20Hunter
http://memo.blogdns.net/chkrootkit.html
plone2.0.5→plone2.1.5 その4
Zope2.8はこんな感じ。
INSTANCE /var/lib/zope2.8
本体 /user/lib/zope2.8
設定ファイル /etc/zope2.8/plone-site/zope.conf
ポートは8081
Zope2.7と2.8を両方止める。
/var/f_zope2.7/var のData.fsを /var/lib/zope2.8/plone-site/var へコピー。
両方のZopeを再起動。
Zope2.8の管理画面へ行き、portal-migration→Migrateタブ→Upgradeボタンでバージョンアップ。結構時間がかかる。
これでとりあえず完了です。移行した後は以前よりも動きがキビキビしているそうです。
plone2.0.5→plone2.1.5 その3
rm /var/f_zpoe2.7/var/Data.fs でもともとあったData.fsを削除。
mv Data.fs6 Data.fs でData.fs6をData.fsに名前変更。
chown zope:zope Data.fs でData.fsの権限をZopeに持たせる。
Zope2.7を再起動。
これでマシン6のData.fsがマシン2へいどうされたので、作業1は終わり。
plone2.0.5→plone2.1.5 その2
エラーメッセージ Zope Could not Import Puroducts Archetypes
が出てきて、今まで立ち上がっていたZopeの管理画面が立ち上がらなくなった。管理画面のポートは8080出した。
原因、対処法が分からないので、新しくZope2.7のインスタンスを作ってもらう。
INSTANCE /var/f_zope2.7
同じようにPlone-2.1.5の20個のディレクトリを/var/f_zope2.7/Products/へコピー。
ここからマシン6です。
マシン6のData.fsをmvコマンドでData.fs6と名前を変更して、マシン2の/home/hrdにコピーする。コマンドは
scp Data.fs6 hrd@ホスト名:/home/hrd
ここからマシン2です。
このData.fs6を cp /var/f_zope2.7/var でコピーした。マシン2のData.fsはData.fs.oldとして、/home/hrd コピーしてバックアップとする。
zope2.7を再起動。
vimでfirefox
参考サイト
http://d.hatena.ne.jp/sfujisak/20070602/1180803251
http://d.hatena.ne.jp/tanakaBox/20070421/1177086838
ダウンロード
http://vimperator.mozdev.net/
困ったところ
・メニューバーが消えた.
:set go=mTbs
または
:set guioptions=mT
をfirefox上で入力すれば下の方に入力されて、メニューバー復活。最初どこに入力すれば良いのか分からなかった。
・Ctrl+Nで新しいウィンドウが開かれるときがある。ここら辺は使いこなせていない。
・句読点の「。」が「.」になったりしてちょっと困る。でもこれはvimと関係あるのかな。
・BackSpaceで文字が消えずに「せせせせ…」とか入力される。Escキーを押せば元に戻るけど、結構迷惑だ。
独習Linux

独習Linux
小林準 著
を買いました。とりあえず2章まで読みました。1章はLinuxの特徴やCUIについて、2章はUbuntuとCentOSのインストールの仕方が書いてありました。読んでみて思ったことは、自分は単語をあまりにも知らないということ。分かってるつもりでも、実際には分かっていない単語が沢山あった。
カーネル…OSの基本機能を実行するプログラム。Linuxはカーネル。
コンパイル…プログラミング言語で作成されたプログラムを機械語に変換すること。
バイナリファイル…テキストファイル以外のファイル。
ドライバ(デバイスドライバ)…PCなどに接続されている周辺装置を制御するプログラム。
バイナリーコード…CPUが直接解釈して実行できる形で書かれたプログラム。
アーキテクチュア…ハードウェア、ソフトウェアの設計の仕様。
ドライバがどうしてもつかみにくい。周辺装置のことを指すのだと思っていたら、プログラムのことらしい。今もっている電子辞書にパソコン用語事典が入ってて良かった。当分手放せなさそうだけど、頑張ってこの本を読んでいきたい。
plone2.0.5→plone2.1.5 その1
1.マシン6のZope2.7からマシン2のZope2.7へData.fsをコピーする。
2.マシン2でZope2.7→Zope2.8、Plone2.0.5→Plone2.1.5へ移行する。
これは先輩の仕事を引き継いだので、instasnceなどは先輩が設定したものを使いました。
vi zope.confで見るとこんな感じ。
INSTANCE /var/zope2.7
CLIENT /opt/zope-2.7
設定ファイル /var/zope2.7/etc/zope.conf
instanceの作り方は
/usr/lib/zope/bin/mkzopeinstance.py コマンドで作ったのでしょう。予測ですがこんな感じ?
# /usr/lib/zope/bin/mkzopeinstance.py
Please choose a directory in which you'd like to install
Zope "instance home" files such as database files, configuration
files, etc.
Directory: /var/zope2.7
Please choose a username and password for the initial user. These will be the credentials you use to initially manage your new Zope instance.
Username:
Password:
Verify password:
# chown -R zope:zope /var/zope2.7
それからwget コマンドで /home/hrd へダウンロード。その後
tar xvzf Plone-2.1.5.tar.gz
で解凍しました。20個のディレクトリを/var/zope2.7/Productsへ移動。後で気づいたのですが、
cp -r Plone-2.1.5/* /var/zope2.7/Products/
で良いのかぁ。とりあえず今日はこんな感じ。
blog引っ越しました。
前blog .com
